1. 서론
안녕하세요, 지난 글에서는 스프레드시트에서 구글 앱 스크립트를 사용하여 텍스트를 찾아서 바꾸는 법을 알아보았습니다.
이번 글에서는 스프레드시트에서 시트를 생성하고 변경하고 삭제하는 법을 알아보도록 하겠습니다.
혹시나 지난 포스팅을 못 보신 분들은 아래 링크를 클릭해주세요.
2. 시트 생성
우선적으로 새 시트를 생성하는 법을 배워보도록 하겠습니다.
아래 구글 앱 스크립트를 봐주세요.
const activeSpreadSheet = SpreadsheetApp.getActiveSpreadsheet();
activeSpreadSheet.insertSheet('테스트9');위 스크립트는 현재 스프레드시트에 ‘테스트9’라는 시트를 만드는 코드입니다.
하지만 시트 순서가 생각한대로 맨 마지막에 시트가 만들어지지 않는데요.
순서 맨 마지막에 만드는 것도 해보겠습니다.
const activeSpreadSheet = SpreadsheetApp.getActiveSpreadsheet();
const sheetCount = activeSpreadSheet.getNumSheets();
activeSpreadSheet.insertSheet('테스트10', sheetCount);위 스크립트는 ‘테스트10’이라는 시트를 맨 마지막에 넣는 코드입니다.
insertSheet함수에서 첫 번째 인자가 시트의 이름, 두 번째 인자가 시트의 인덱스 값입니다.
여기서 인덱스는 0부터 시작하며 맨 앞 순서의 시트가 0번이라고 보시면 됩니다.
따라서 현재 시트 수만큼 인덱스를 설정해준다면 새로운 시트는 맨 마지막에 위치하도록 생성이 됩니다.
3. 시트 변경
이번에는 시트의 순서나 이름을 변경하도록 하겠습니다.
const activeSpreadSheet = SpreadsheetApp.getActiveSpreadsheet();
const sheet = activeSpreadSheet.getSheetByName('테스트10');
activeSpreadSheet.setActiveSheet(sheet);
activeSpreadSheet.moveActiveSheet(0);위 스크립트는 ‘테스트10’ 시트를 맨 앞 순서로 이동하는 스크립트입니다.
여기서 내가 바라보고 있는 시트가 ‘테스트10’시트로 변경됩니다.
이번에는 시트 이름을 변경하는 법을 해보도록 하겠습니다.
const activeSpreadSheet = SpreadsheetApp.getActiveSpreadsheet();
const sheet = activeSpreadSheet.getSheetByName('테스트10');
activeSpreadSheet.setActiveSheet(sheet);
activeSpreadSheet.renameActiveSheet('테스트11');위 스크립트는 변경할 시트를 가져와서 활성시트로 설정한 뒤 이름을 변경하는 방법입니다.
활성시트로 설정한다면 내가 바라보고있는 시트가 변경되는 것이기 때문에 경우에 따라서 활성상태를 다시 변경해 줘야 할 수도 있습니다.
아래는 활성 시트로 설정하지 않고 변경하는 방법도 있습니다.
const activeSpreadSheet = SpreadsheetApp.getActiveSpreadsheet();
const sheet = activeSpreadSheet.getSheetByName('테스트11');
sheet.setName('테스트12');단순히 시트를 가져와서 이름을 설정하는 스크립트입니다.
4. 시트 삭제
이번에는 시트 삭제입니다.
사실상 시트를 삭제할 일은 많지 않은데요. 그래도 궁금하실 수도 있는 분들을 위해
아래 스크립트를 적어두었습니다.
const activeSpreadSheet = SpreadsheetApp.getActiveSpreadsheet();
const sheet = activeSpreadSheet.getSheetByName('테스트12');
activeSpreadSheet.deleteSheet(sheet);아주 간단합니다.
삭제할 시트를 가져와서 deleteSheet함수의 인자로 넣어주고 실행을 시키면 삭제됩니다.
5. 마무리
여기까지 구글 앱 스크립트를 사용하여 스프레드시트 시트의 생성, 변경 그리고 삭제하는 법을 배워보았습니다.
혹시나 구글 앱 스크립트에 대해 궁금하신 점이나 알고 싶으신 기능이 있으신 분은
직접 댓글로 질문해 주시면 해당 질문을 토대로 포스팅을 써보겠습니다.
다음 글 보러 가기:

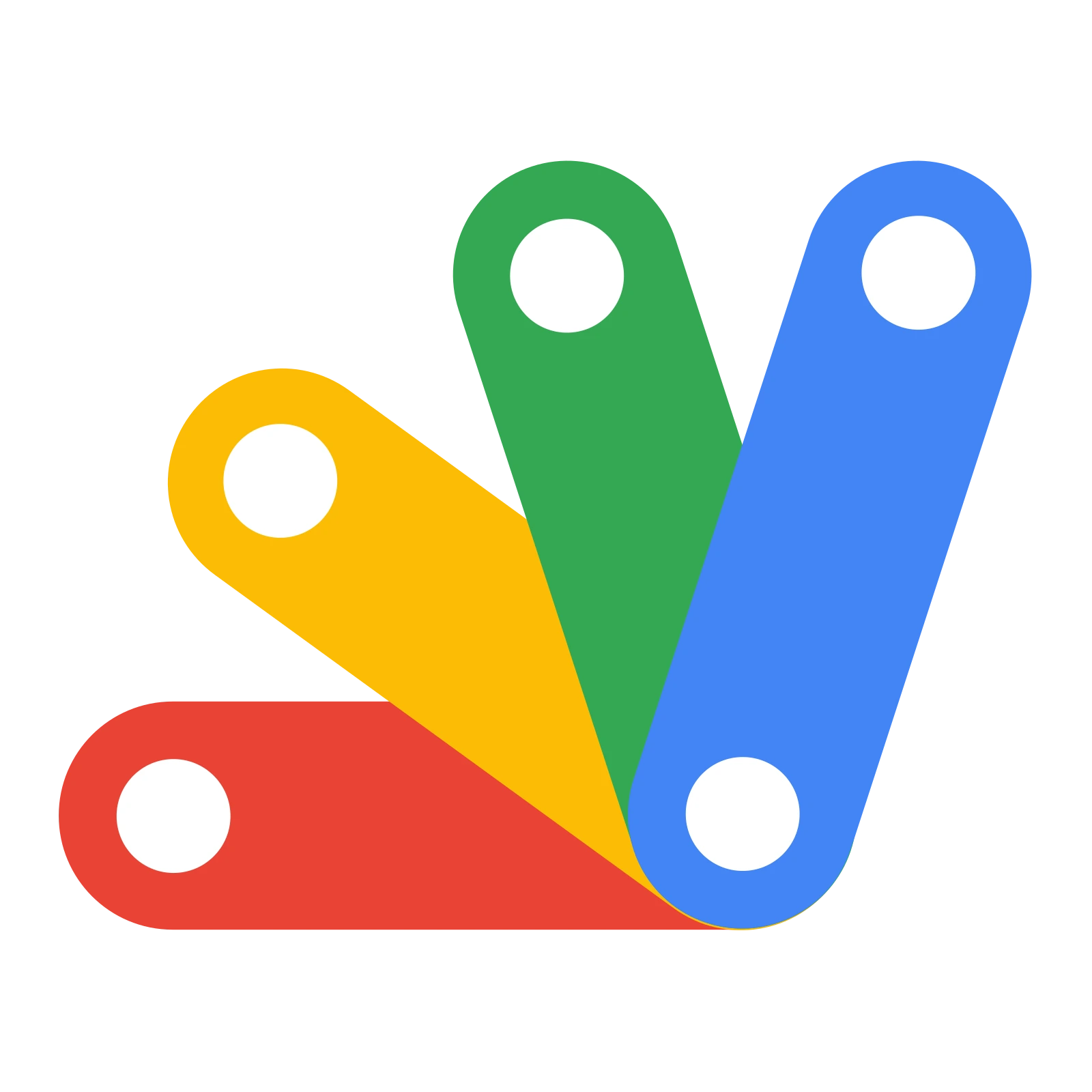
답글 남기기