1. 서론
안녕하세요, 지난 글에서는 체크박스에 체크한 이미지들의 링크를 다운로드 하는 법을 해보았습니다.
이번 글에서는 스프레드시트에서 구글 앱 스크립트의 트리거 기능을 이용하여 자동화 작업을 하는 법을 알아보도록 하겠습니다.
혹시나 지난 포스팅을 못 보신 분들은 아래 링크를 클릭해 주세요.
2. 구글 앱 스크립트 트리거
앱스 스크립트의 트리거란 내가 원하는 스크립트 함수를 매 시간, 매일, 매주마다 주기적으로 실행시키는 기능입니다.
간단하게 어떻게 트리거를 설정하는지 알아보도록 하겠습니다.
우선 트리거가 동작할 때 실행할 함수를 만들어야 되는데요.
저는 간단한 예시로 당일 날짜를 셀에 입력하도록 하는 함수를 만들겠습니다.
function setDate() {
const activeSpreadSheet = SpreadsheetApp.getActiveSpreadsheet();
const activeSheet = activeSpreadSheet.getActiveSheet();
const dayCell = activeSheet.getRange(activeSheet.getLastRow() + 1, 1);
const today = Utilities.formatDate(new Date(), "GMT+9", "yyyyMMdd");
dayCell.setValue(today);
}위 스크립트 함수는 시트의 A컬럼에 데이터가 채워진 마지막 row에 당일 날짜를 넣는 함수입니다.
실행할 때마다 처음에는 A1셀에 당일 날짜를 두 번째에는 A2셀에 당일 날짜를 넣게됩니다.
그럼 이제 이걸 매일 자정~새벽1시 사이에 실행하도록 하는 트리거를 설정하겠습니다.
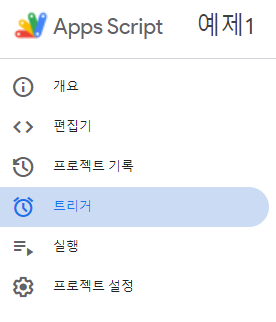
우선 왼쪽 메뉴에서 트리거 메뉴를 눌러주세요.
누르시면 트리거를 한번도 만드신 적이 없는 분은 아래처럼 나올텐데요.
‘새 트리거를 만듭니다’라는 링크를 클릭하시면 됩니다.
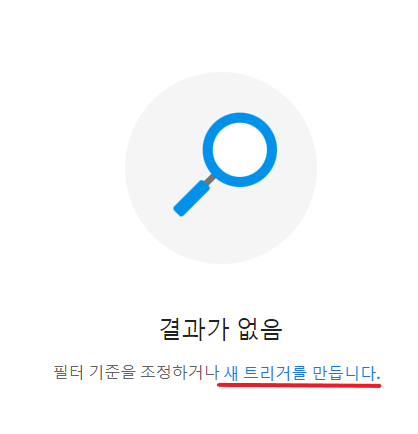
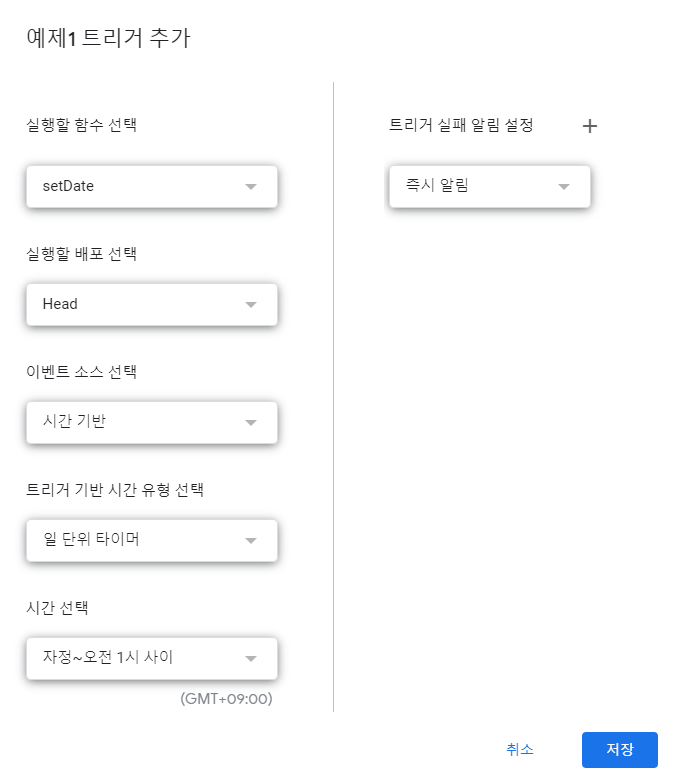
저는 매일 자정~오전 1시사이에 동작하도록 설정을 해보았습니다.
저장을 누르시면 앞으로 매일 자정~오전 1시 사이에 setDate함수가 동작하게 됩니다.
3. 마무리
여기까지 간단하게 스프레드시트에서 앱스 스크립트의 트리거 기능을 이용하여 자동화 작업을 하는 법을 해보았습니다.
혹시나 구글 앱 스크립트에 대해 궁금하신 점이나 알고 싶으신 기능이 있으신 분은 직접 댓글로 질문해 주시면 해당 질문을 토대로 포스팅을 써보겠습니다.

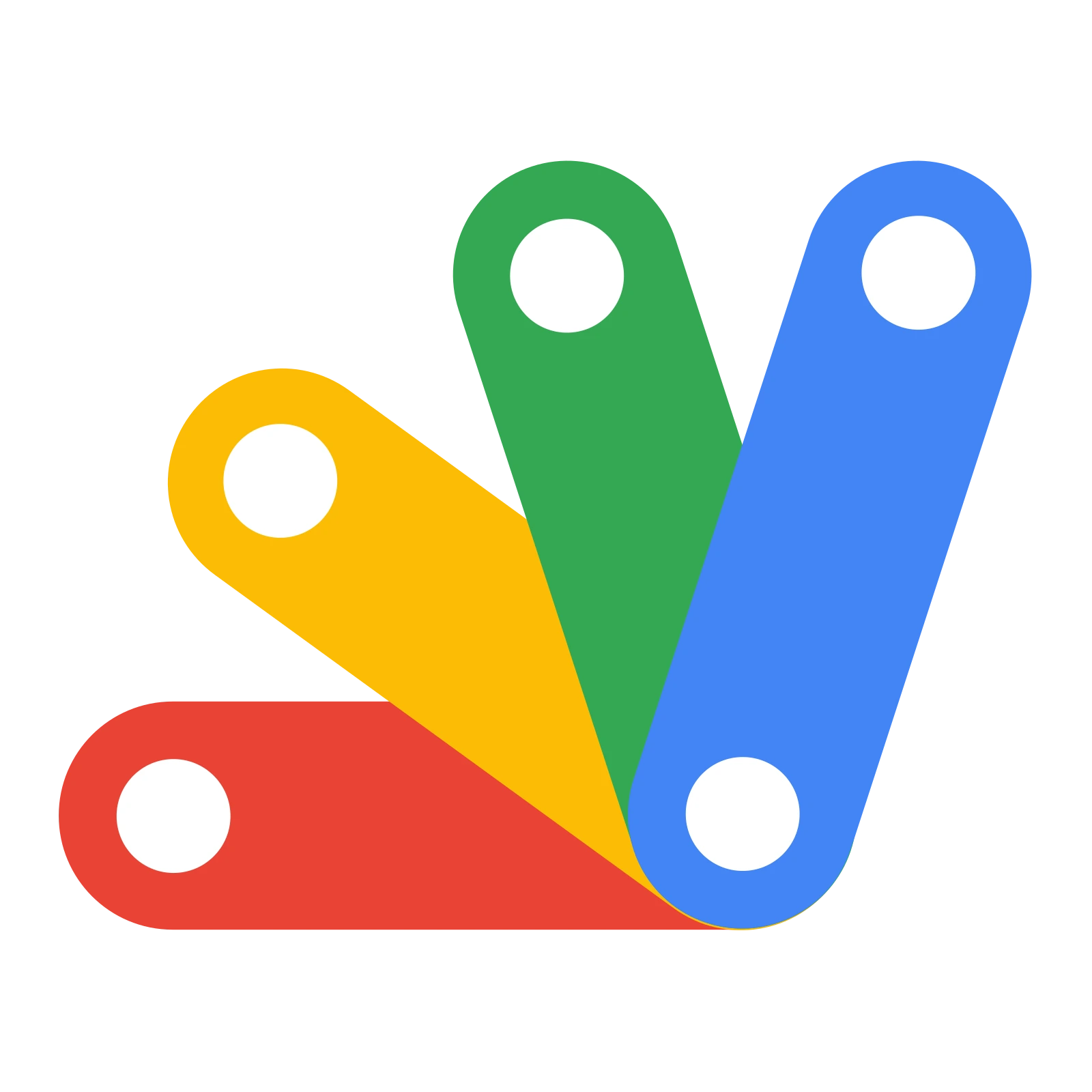
답글 남기기